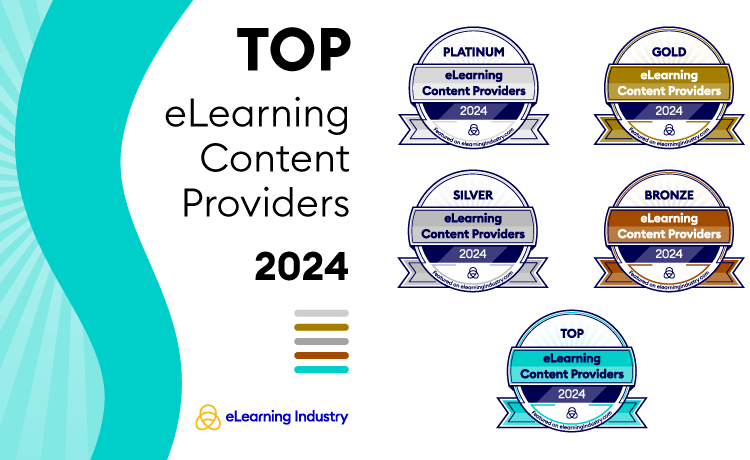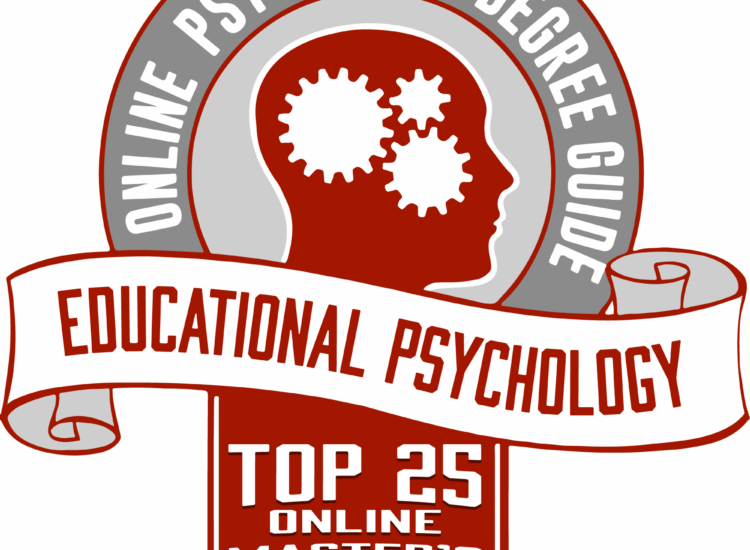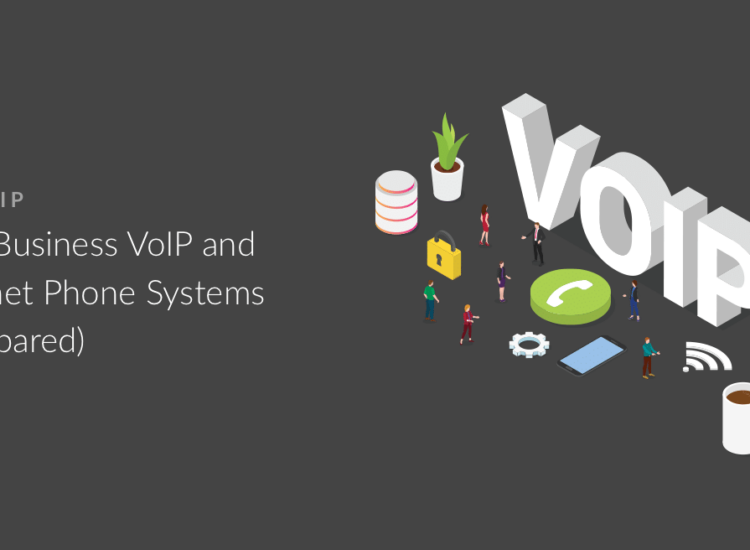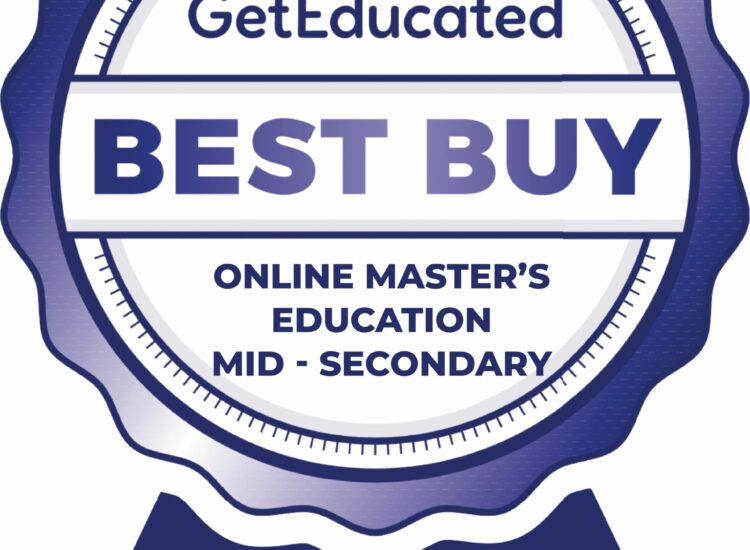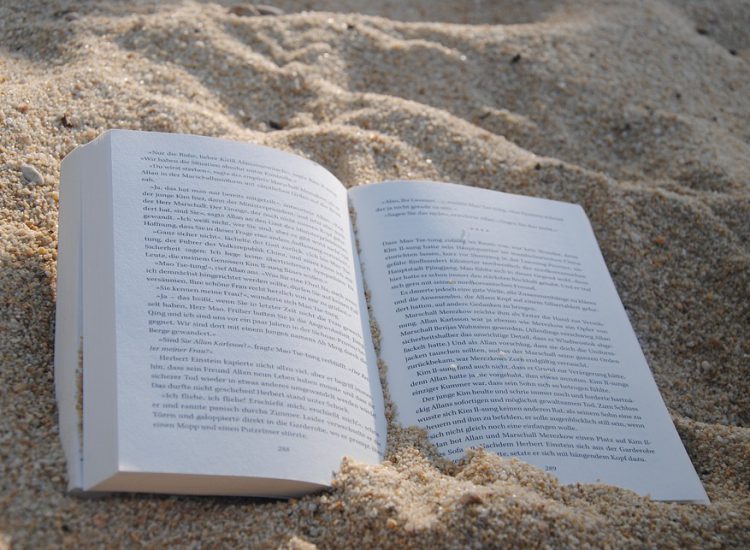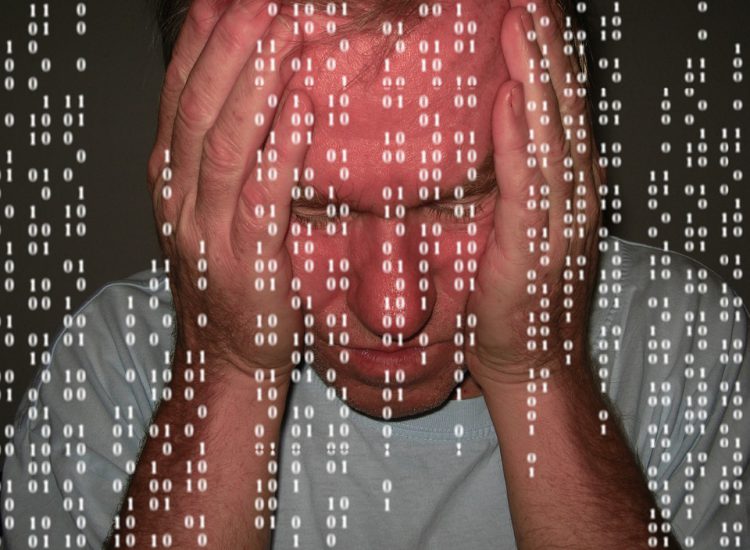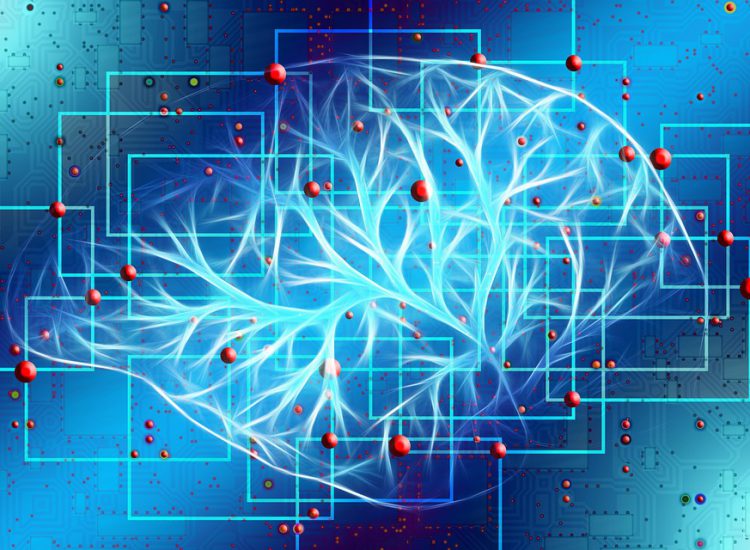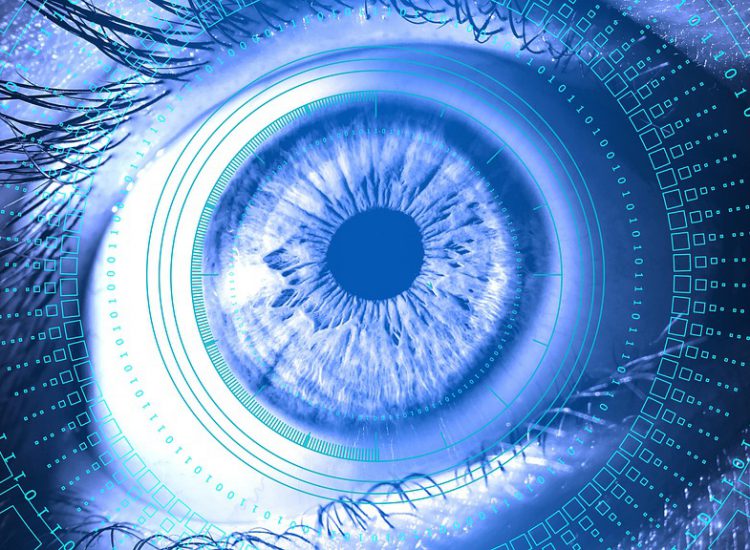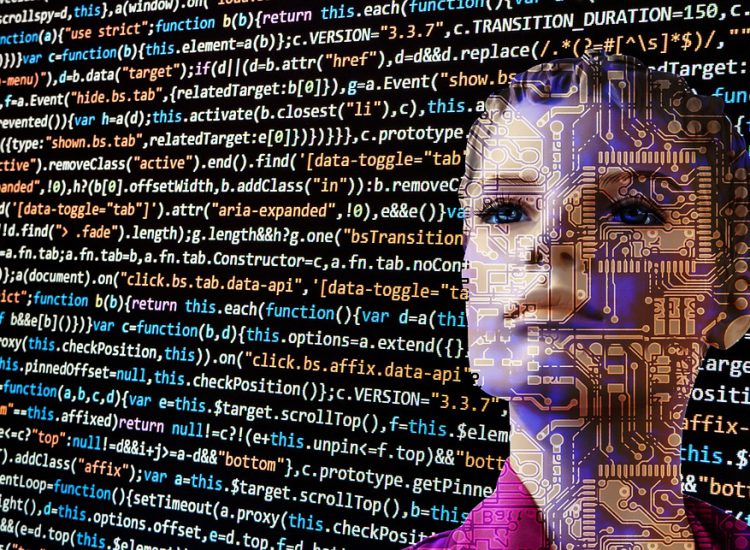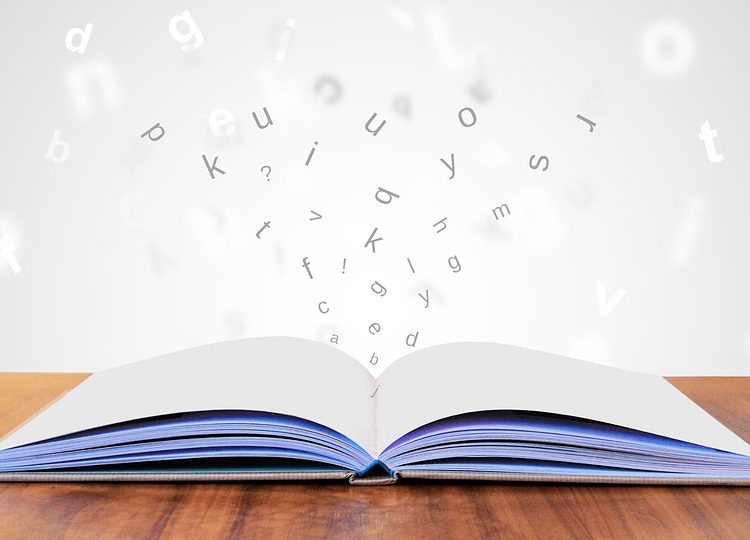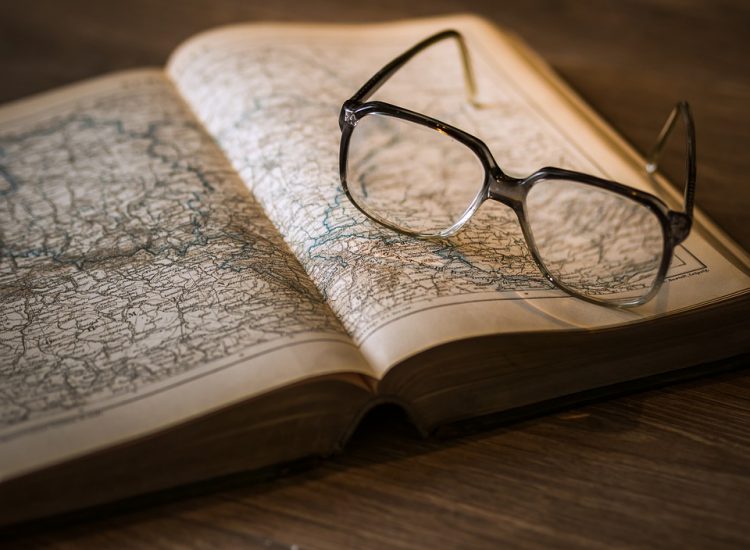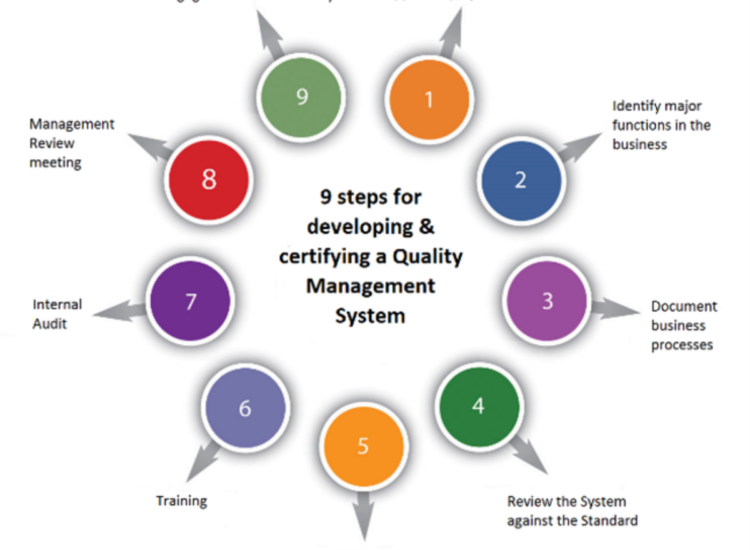In the fast-paced realm of digital marketing, staying ahead of the curve is not just an advantage; it's imperative. Online marketing courses have
Harness the Power of Learning with Online IT Training Platform
The rapid evolution of technology demands equally dynamic advancements in professional skill sets. In a world where digital prowess is not just
Harnessing the Power of E-Learning Content Providers for Modern Learning
The education sector has seen a significant transformation, thanks to the rise of e-learning. As a key player in this shift, e-learning content
Unlock Your Potential with an Online Master’s Degree in School Psychology
The demand for knowledgeable and skilled school psychologists has never been greater. As education systems increasingly recognize the importance of
Internet Phone Lines for Business: The Future of Communication
In an era of digital transformation, small business owners are constantly seeking innovative solutions to streamline operations and cut costs. Among
Explore Accredited Online Master’s Programs in Education for Career Success
Discover the importance of choosing an accredited online Master's in Education program. Accreditation is a crucial stamp of approval indicating that a
IT Problem Solving – The Six Principles of Scientific Problem Solving
This paper explains the scientific approach to problem solving. Although it is written to address problems related to information technology, the
Computer science and information technology programs and careers
Computer science and information technology programs can prepare you for a career in an exciting and ever-evolving field. After a lull in the field
Nursing Informatics – integrating healthcare with information technology
What is nursing informatics? Nursing informatics is the integration of clinical nursing with information management and computer operations.
The importance of libraries
Man's search for knowledge has created and accumulated a huge amount of information. This search for knowledge knows no bounds, no boundaries, and is
Online computer education training programs
Computers have become a major part of daily life for most families, businesses, and government organizations. Students can study different aspects of
Data science: the pinnacle of all careers
What is data science? The wide application of information technology and computer science has led to the emergence of many new areas in the
What is data science?
Data science is a technological world nowadays that uses a very popular term. It is a multidisciplinary entity that deals with data in a structured
Data science, business information on steroids
Data science and business intelligence gathering are sometimes used incorrectly as interchangeable terms. Bringing together both data science and
Promising features and implications of data science
Nowadays, data drives our world. Therefore, the emerging field or concept of data science is gradually and steadily gaining global recognition. It
What is nursing informatics?
Just 10 years ago if someone told you their job title was Clinical Project Manager for Nursing Informatics or Clinical Informatics Specialist, you
10 things you didn’t know about northwest science
Science and technology in the Northwest led to many cutting-edge scientific discoveries, such as Britain's first airplane, the birth of the first test
Implementing a Quality Management System for Pharmaceutical Products
The pharmaceutical industry is one of the highly regulated manufacturing businesses. Quality management systems have a direct impact on the final
Quality management system in medicines
The pharmaceutical industry is one of the highly regulated manufacturing businesses. Quality management systems have a direct impact on the final
Facial transplants in the news
Closer to science fiction than scientific fact, several people have undergone facial transplants in the past two years. Relegated to only the most